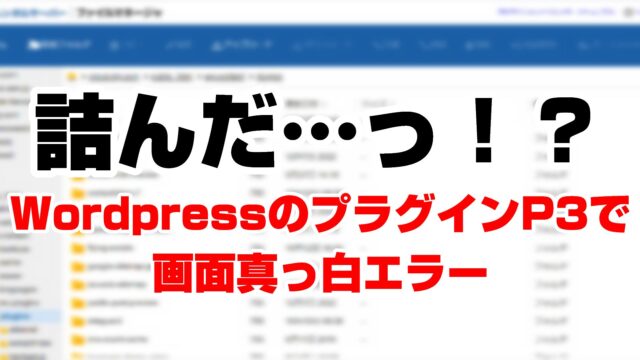記事のカテゴリを変更させたい アナタへ。
変更前に、ちょっと待った!
パーマリンクに「カテゴリ名」は含まれていませんか?
パーマリンクは、Wordpressの管理画面より、[設定] – [パーマリンク設定]で確認できます。
カテゴリ名が含まれている例:
https://xxx.com/%category%/%postname%/
もし… この状態のまま、記事を別のカテゴリに移動させてしまうと…
とんでもないことになります!
…というわけで今回は、以下の内容についてまとめます
- パーマリンクに「カテゴリ名」が含まれていると、都合が悪い理由
- 影響を出さずに、パーマリンクを変更する方法
実は、私が運営しているサイトでも同じ経験があったんです。
パーマリンクを変更したい人は、ぜひご一読ください。
目次
パーマリンクに、「カテゴリ名」が含まれていると、都合が悪い理由

先に設定方法を知りたい人は、コチラから読み飛ばしてね
例えば、アナタがイチゴに関する記事を書いたとしましょう。
そして、「果物カテゴリ」に登録しました。
この時の記事は、以下のURLになります。URLは、記事に到達するための住所のようなモノだと思ってください。
パーマリンクにカテゴリが含まれているので、こうなります。
https://xxx.com/kudamono/ichigo
しかし、後から
「イチゴって実は… 野菜じゃね?」
と思い立ち、「野菜カテゴリ」に変更しました。
すると…なんということでしょう。
以下の通り、URLが変わってしまいます。
https://xxx.com/yasai/ichigo
URLが変わってしまうということは… つまり住所が変わってしまうということです。
誰にも行先を告げず、グーグル先生にさえも行き先を告げず、住所が変わってしまうと、誰もアナタの記事の行先を知りません。
「存在しない」ことになります。
つまり、パーマリンクにカテゴリが含まれている状態では、おいそれとカテゴリを変更できないのです。URLが変わるから。
これが、パーマリンクにカテゴリが含まれていると都合が悪い理由です。
実は、私が運営している別のサイトでも、パーマリンクにカテゴリ名を含めていたため、後で大変悩みました。
でも… 諦めないでっ!
「301リダイレクト」という方法を使えば、悪影響を与えずに パーマリンクを変更することができるんです。
301リダイレクトとは… カンタンに言うと、グーグル先生へ住所変更届を出すこと
301リダイレクトを使えば、グーグル先生に記事の移動先を通知できます。
…というわけで、既存記事を全て301リダイレクトしてくれるプラグインを使って、パーマリンクを以下の例のように、変更しちゃいましょう!
変更前:https://xxx.com/yasai/ichigo
変更後:https//xxx.com/ichigo(カテゴリ名を外す)
301リダイレクトを使って、パーマリンクを変更しよう

では、具体的に方法をまとめていきます。
一部、多少急いで設定する箇所や、修正が必要になる場合があります。
もし、パーマリンクを変更する場合には、記事を読みながら設定していくのではなく、まずは一読されることをオススメします。
1.既存記事に、スラッグを入れる
ここの工程は、記事が多いほど大変な作業です…
まずは、Wordpressの管理画面より、[投稿] – [投稿一覧]で、既存記事を表示させます。
そしたら、「クイック編集」をポチッ。
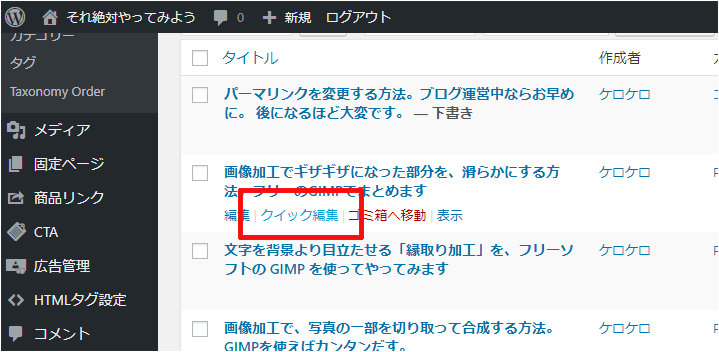
ここで、スラッグと呼ばれる部分に「半角で任意の名前」を入力します。
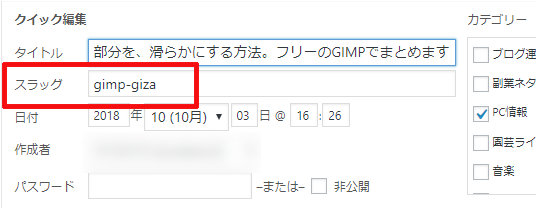
このスラッグがURLの一部になります。記事に対する「分かりやすい名前」を付けておけば良いでしょう
この作業を、すべての記事に対して行います。
記事数が多いほど大変ですが、パーマリンクを変更するなら、早いうちにコツコツやっておきましょう。
2.パーマリンクをリダイレクトしてくれるプラグインをインストール
パーマリンク変更前のURLから、変更後のURLへのリダイレクトを自分で設定するのは大変です…
だがしかし!
それをカンタンに設定してくれるプラグイン「Permalink Redirect」があります。
プラグインのダウンロード先・修正方法は、以下のサイト様を参照させて頂きました
WordPressのパーマリンク設定を途中で変更する方法と注意点
まずは、「Permalink Redirect」プラグインをダウンロードしましょう。
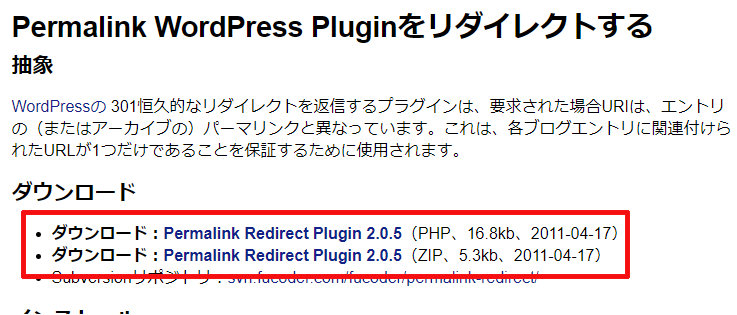
私はZIPファイルをダウンロードしました。ダウンロード後に解凍しときましょう
解凍したら、「ylsy_permalink_redirect.php」を修正します。
406行名にある「$status=302」の302を「301」に変更しておきます。
変更前:

変更後:

修正したら、FTPを使って、自分でWordpressにアップロードします。
エックスサーバーであれば、FFFTPを使ってFTPを使う方法が記載されています。
FTPの設定については、各レンタルサーバーのマニュアルを参考にしてみてください
アップロード先は、 [ホームディレクトリ] – [wp-content] – [plugin]です。
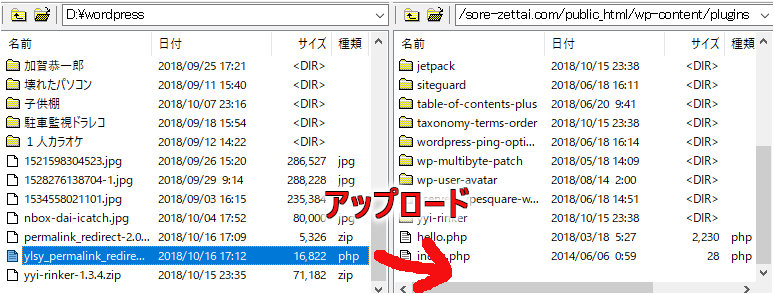
アップロードができたら、Wordpressの管理画面より[プラグイン] – [インストール済みプラグイン]から、「Permalink Redirect」を有効にしておきます。
3.パーマリンクの変更
それではいよいよ、パーマリンクを変更します。
WordPressの管理画面から、[設定] – [パーマリンク設定]に移動しましょう。
移動できたら、設定を「投稿名」にします。
これまでのパーマリンクの設定は、どこかにメモで残しておきましょう。次の設定で必要になります。
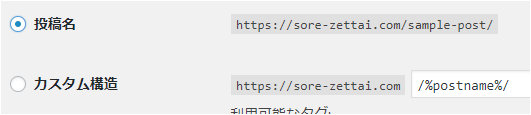
設定できたら、最下部の[変更を保存]をポチッと押しましょう。
「変更を保存」を押すと、既存記事のすべてのパーマリンク(URL)が変更されます。 押す前に、今一度ミスがないか、チェックしておきましょう。
パーマリンク変更後は、間をおかずに次の設定を行ってください。
4.Permalink Redirect で301リダイレクトをする
このプラグインを使うことで、変更前のパーマリンクURLから、変更後のパーマリンクURLへリダイレクトをしてくれます。
それでは設定していきましょう。
WordPressの管理画面より、[設定] – [Permalink Redirect]に移動します。
移動できたら、[Old Permalink Structures: ]に、変更前のパーマリンク設定を入力して、最下部の[Update Options]をポチッと押します。
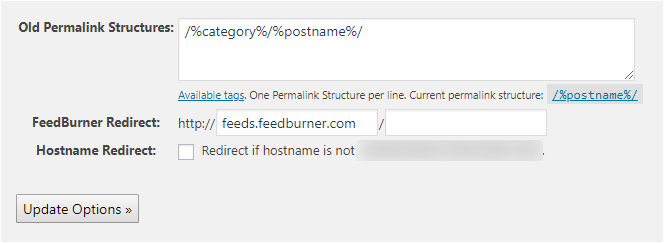
リダイレクトの設定ができたら、古いURLにアクセスしてみて、新URLにリダイレクトされるかチェックしときましょう。
問題なくページが表示されればOK!
これでパーマリンクを変更するための、すべての設定が終わりました。
オツカレサマでした!
テーマによっては、内部リンクの修正が必要
最近のテーマだと、内部リンクをベタ貼りするとブログカードにしてくれる機能がありますよね?
例えばこのブログだと… エディタ画面でURLをベタ貼りすると…
こんな感じで↓ブログカードにしてくれます。

しかし、今回の設定でURLが変わってしまうので… ブログカードになりませんでした… トホホ。
リダイレクトはしてくれるので、クリックすればページ移動してくれますが… やっぱり見た目が気になりますよね。
… なので、修正しときましょう。
私の場合は、記事数が多くなかったのでリライトを兼ねて 手打ちで変更しました。
一括で記事内の文字を置換してくれるプラグイン「Search Regex」もあるのですが… ゴメンナサイ。私は使ったことありません。(ググってみてくだされ…)
今回のまとめ
… というわけで今回は、パーマリンクの変更方法についてまとめました。
後から変更するのは大変なので、変更するのなら なるべく早めにやっときましょう。
… まぁ、一番良いのは、サイトを立ち上げた段階で、ちゃんとパーマリンクを設定しておくことですね!
次からは気を付けよう…