WordPress のブログ運営って… 通常は1人で運営してますよね?
自分のアカウントでログインして、記事を書いたりWordpressの管理操作をしたりできます。
… でも、複数人で運営するときは、どうしたら良いでしょうか。
例えば、私が運営している このブログに、ツマに記事を書いてもらうとしましょう。
ツマに原稿を書いてもらって、私が打ち込むのも良いのですが…
ツマに記事を書いてもらうために、ツマ専用のユーザーアカウントを追加しましょう。
そして、「記事を書くのみ」という権限しか与えないようにします。
もし管理操作の権限を与えてしまうと… ツマはWEB関連に詳しくないので、誤って設定を変えてしまうかもしれません。
…というわけで今回の記事は、「Wordpressにユーザーを追加して、適切な権限を与える設定」についてまとめます。
ユーザーを追加すれば、記事を作成した投稿者のプロフィールも切り替わるので、便利なんですよ。
夫婦でブログ運営するのもアリでしょ? ぜひこの記事を参考にしてみてね。
目次
ユーザーを追加してみよう

WordPressにログインして、管理画面から[ユーザー] – [新規追加]へ移動しましょう。
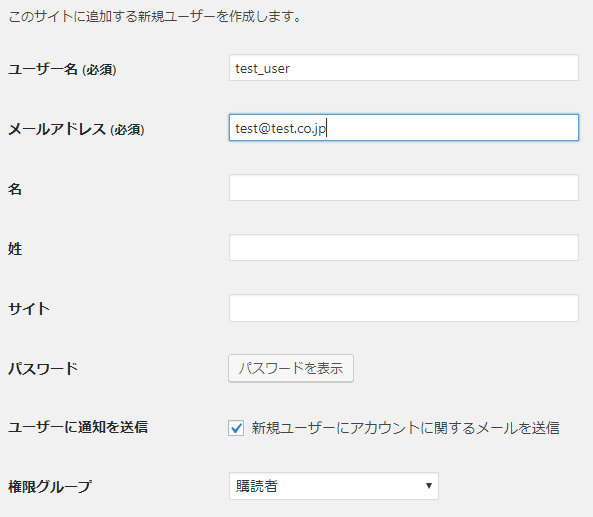
入力する項目は以下の通りです。
| ユーザー名 | ログインで使用するユーザー名 |
|---|---|
| メールアドレス | 新規ユーザーのメールアドレス |
| パスワード | ログインで使用するパスワード |
| 権限グループ | ユーザーに与えられる権限 |
ユーザー名以外は、後から変更もできます。
権限グループは後で詳しくまとめます。作成時は、「購読者」のままで良いでしょう。
後は、画面下の「新規ユーザーを追加」ボタンを押せば、ユーザーを追加できます。
追加したユーザーを編集しよう

ユーザーの追加ができたら、ユーザー情報の編集をしましょう。
WordPressの管理画面より、[ユーザー] – [ユーザー一覧]へ。
移動できたら、追加したユーザーを選択しましょう。

選択できたら、以下の項目を編集していきます。
権限グループの変更
権限グループとは、「ユーザーに、どこまでの操作を許すか」という設定になります。
権限は、以下の5つのグループがあります。下に行くほど権限が強くなります。
| 購読者 | 記事を閲覧、コメントするのみ |
|---|---|
| 寄稿者 | 記事の作成・編集可能。 ただし、記事の公開・他ユーザー記事の編集・メディアのアップロードはできない。 |
| 投稿者 | 記事の作成・編集・公開・メディアのアップロードが可能。 ただし、他ユーザー記事の編集・公開はできない |
| 編集者 | 自分の記事に加えて、他ユーザー記事の編集・公開が可能 |
| 管理者 | 全ての操作が可能。 このWordpress内の神。 |
今回、ツマ専用のユーザーを追加するにあたって、適切な権限を与えなければなりません。要件は以下の通りです。
- ツマ自身で、記事を編集・公開してほしい
- ただし、記事を書く以外の操作はしてほしくない
…そうすると、適切な権限は「投稿者」になります。
権限グループは、「想定しているユーザーの振る舞い」によって異なります。適切な権限を与えるようにしましょう。
ブログ上のニックネーム

ブログ上で表示されるニックネームを編集しましょう。
WordPressテーマによっては、記事を作成するとプロフィールが表示してくれますよね?
このブログで利用しているJINだと、記事の最後に以下のようなプロフィールが表示されます。
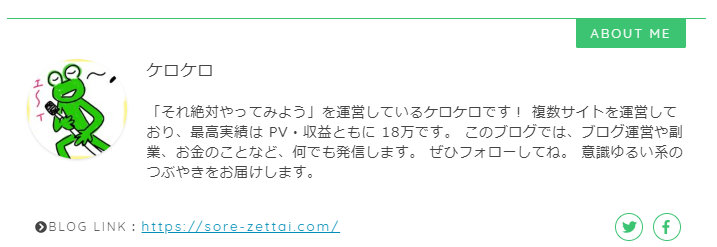
「ケロケロ」という部分がニックネームになります。
ニックネームは、編集しておかないと、初期値が「ログイン時のユーザー名」になってます。
ログイン情報の一部がバレてしまうので、必ず編集しておきましょう。
プロフィール情報を編集しよう

記事の最後に表示されるプロフィールにて、ここで設定した情報が表示されます。
カンタンな自己紹介を入力しておきましょう。
投稿者スラッグを編集しよう
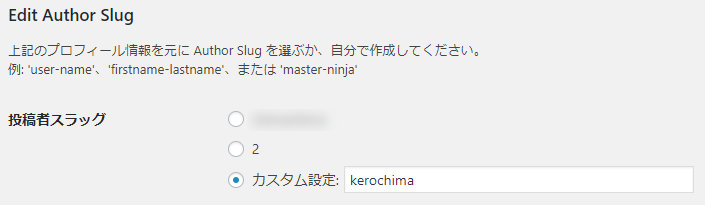
これを設定しておかないと、セキュリティ上よろしくありません…
初期値(ボカシている部分)のままだと、URLに「ログイン時のユーザー名」が表示されてしまうんです。
カスタム設定をチェックして、任意の英数字を設定しておきましょう。
…ちなみに、この設定はWordpressのプラグイン「Edit Author Slug」にて設定できます。
このプラグインについては、こちらの記事にまとめてあります。

プロフィール画像を編集しよう
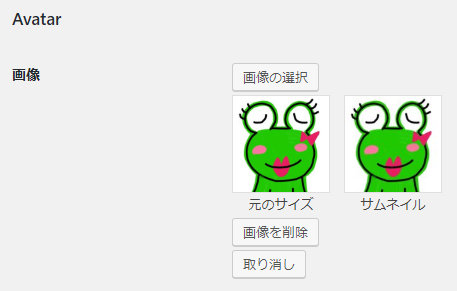
せっかくプロフィールを表示させるなら、画像も設定したいですよね。
画像の設定は、使用しているテーマによって異なります。テーマのマニュアルを確認してみてください。
このブログで使用しているJINでは、マニュアルページに設定方法が記載されています。
その他の設定について
追加したユーザーが、ツイッターやフェイスブックのアカウントを持っているなら、設定しておきましょう。
プロフィール画面で、リンクアイコンが表示されます。
後から編集することも可能です。
これで、ユーザーの追加・編集はオシマイです。
記事の投稿ユーザーごとに、プロフィールが表示されるよ
記事の投稿者に合わせてユーザーを作っておくと、自動的に記事下のプロフィールが投稿者になるのが便利ですね。
私が作成した記事なら、私のプロフィールが表示されますし…
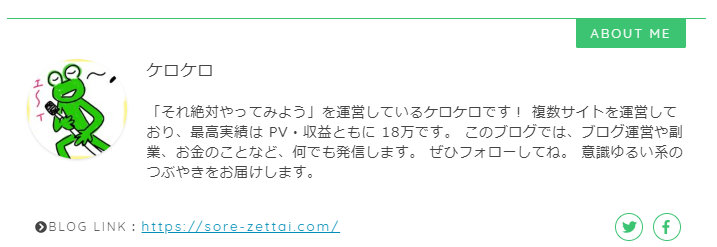
ツマが作成した記事ならツマのプロフィールが表示されます。
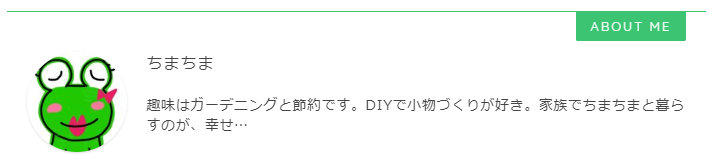
このブログのテーマ、JINのプロフィールがオサレで良いですね。

今回のまとめ
…というわけで今回は、「ユーザーを追加して、適切な権限を与える設定」についてまとめました。
- ユーザーを追加しよう
- 追加したユーザーを編集しよう
- 記事の投稿ユーザーごとに、プロフィールが表示されるのが便利
複数人で運営するなら、適切にユーザーを設定して、楽しくブログ運営しましょう。
夫婦でブログを運営するのも、楽しいよ!

























