男心をくすぐる言葉… ジャンクPC
使えるようにしたい、という実用性よりも、直した時の
『よっしゃぁぁぁーーー!』
という感動を味わいたい。 それがジャンクPC。
いやホント、起動した時の「やったった感」はクセになるよ。
…というわけで今回の記事は、ジャンクPCを直してみたいアナタにオススメ!
「ネットオークションで仕入れたノートPCを復活させるまで」をまとめました。
ぜひ参考にしてみてね。
目次
ジャンクPCを探すポイント
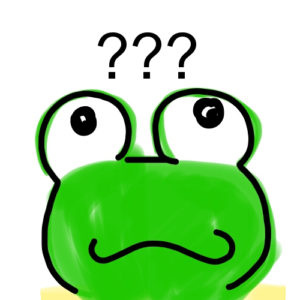
直すと言っても… 例えば、基盤のハンダ付けをxxxして… とかは無理です。
自分が直せる可能性がある範囲の中で、ジャンクPCを探しましょう。
私が ジャンクノートPCを探すうえで、最低限チェックしているのは以下の項目です。
- BIOSが起動すること
- 液晶が映ること
- HDDは無くてもいい
- OSも無くていい
これだけ確認できていれば、手を付けることができます。
そうは言っても、ジャンク品。 実際に直して使えるかどうかは… 神のみぞ知るってやつです。
…まぁ、イチかバチかの(ざわ…ざわ…)ギャンブル性も楽しかったりします(ざわ…ざわ…)
dell inspiron mini 10 をゲットだぜ!

… というわけで、ヤフオクでゲットしました。
ジャンク品がスゴイ人気で、探すのに苦労しましたよ…。 みんな、ジャンク品で遊びたいんやね…。
ゲットしたノートPCの状況としては、こんな感じ。
- BIOS起動確認済み
- HDD、OS無し
- 液晶は大丈夫そう
条件はクリアしてます。後は、ギャンブルやで。
インストール用の SSD をゲット

HDDでも良いのですが、起動も早くて耐久性も高いSSDにしました。
長く使えることを考えて、新品で購入。
ジャンクPCなのに新品使うの…? って言われたら それまでですが、イザとなったら別のPCに使いまわしができるし…。うん。
SSDの取付

では早速、ジャンクノートPCへ SSD を取り付けましょう。
デスクトップPCならカンタンですが、ノートPCだと分解するのが大変です。
静電気には十分気を付けましょう。
バッテリーを取り外す
まずは、ノートPCのバッテリーを取り外しておきます。

キーボードを浮かすための、ネジを外す
SSDを取り付けるには、キーボードを浮かす必要があります。
そのため、裏側から固定しているネジを外します。
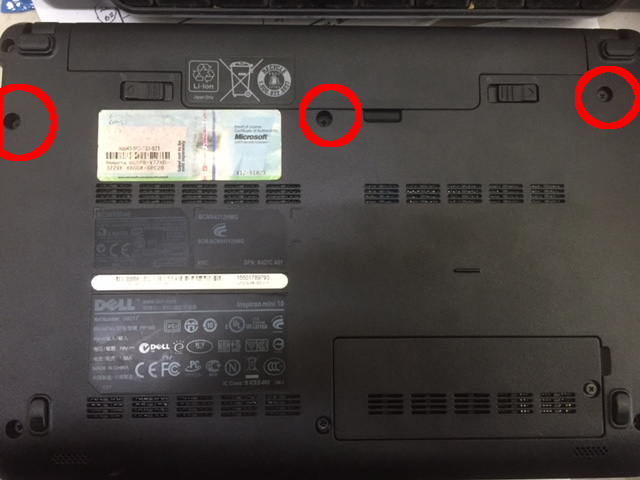
キーボードを浮かす
隙間にマイナスドライバー等を突っ込んで、キーボードを浮かせます。
勢い余って破損させないように注意です。

キーボードが浮いたら、クルっと回して裏返します。
コネクタを外しても良いのですが… 怖いから。壊れそうで。

SSDを取り付ける
…ゴメンナサイ。写真撮るまえに外しちゃったよ。
固定用のマウンタにSSDを取り付けて接続します。

これでSSDの取付は終わりです。
後は、逆の手順でキーボードを元に戻しましょう。
OSに LinuxMint をインストール

それでは、OSにLinuxをインストールしましょう。
Linuxにも色々種類があるのですが… 今回のノートPCはWindowsXP並みのスペックしかありません。
なので、軽量なLinuxMin MATEをインストールします。
USBインストーラの作成
今回使用しているノートPC「dell INSPIRON mini 10」では、DVDドライブがついていません。
こんな時には、USBインストーラが便利です。
USBインストーラとは… USBをインストールディスクの代わりに使っちゃおう! というわけです
UNetbootinというアプリケーションを使います。
私は、別PCのubuntu環境で使っていますが、Windowsにも対応してます(作成の仕方は、Ubuntu環境でまとめてます)
では早速、UNetbootin で、USBインストーラを作りましょう。
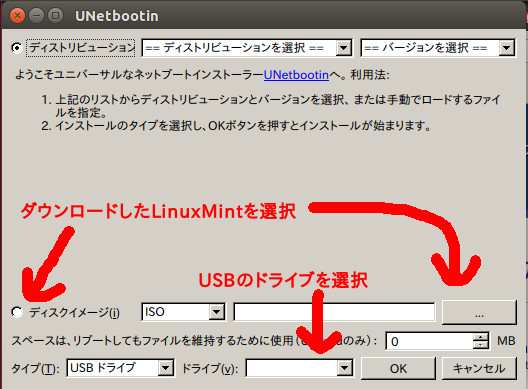
ファイルを指定してOKすれば、あとは自動的に作成してくれます。
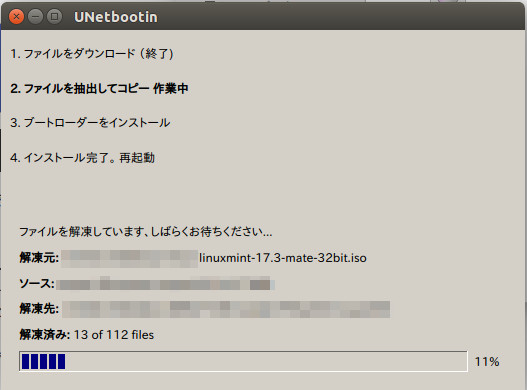
これで、USBインストーラの完成です。
Linuxmint のインストール
予めBIOSにて、起動する順番の最初を、USBにしときましょう。
そうすれば、USBインストーラが最初に起動してくれるので、Linuxmintのインストールが出来るようになりますよ。
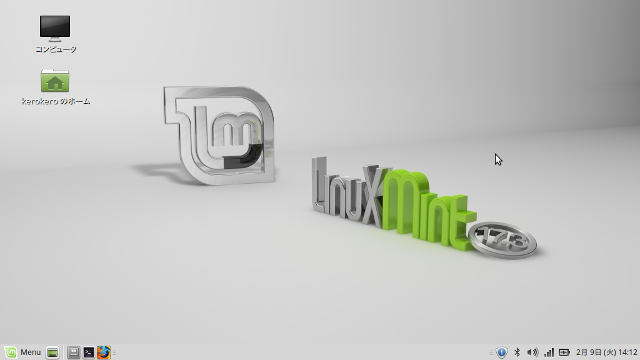
…というわけで、インストール完了です。 ゴメン。途中の写真撮り忘れちった。
WindowsXPを思わせる、シンプルな見た目が良いですね。
インストールは、ナビ通りに行っていけばいいので、特に難しい部分は無いです。
Linuxmint の 初期設定

Linuxmintは、日本語化などが十分でないので、初期設定が必要です。
私の環境で必要になった初期設定をまとめます。
最新版のバージョンだと、必要ない設定かもしれません。参考までに見てみてね
Linuxmint 日本語化
日本語化が不十分なので、モジュールの追加が必要になります。
詳しいやり方は、Linuxmintのホームページに掲載されているので、確認してみてください。
無線LANの設定
インストール直後のままでは、無線LANが使えません。
左下の[メニュー]から、[コントロールセンター] – [ドライバマネージャー]と進むと…
“デバイスを使用しません”
と、なっています。
これを、「bcmwl-kernel-source」に設定すると、無線LANが使えるようになります。
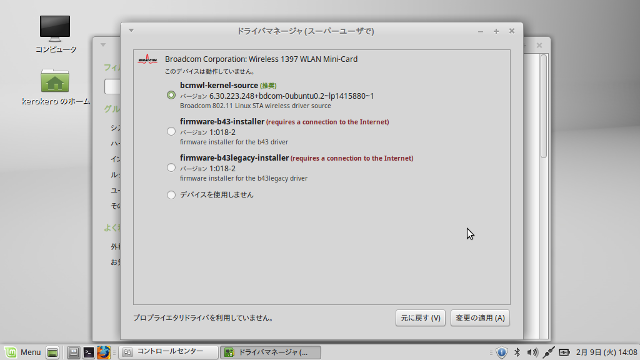
システムアップデートの実行
WindowsUpdateみたいなモンです。
右下のタスクバーにアイコンが出ているはずなので、そちらからアップデートできます。
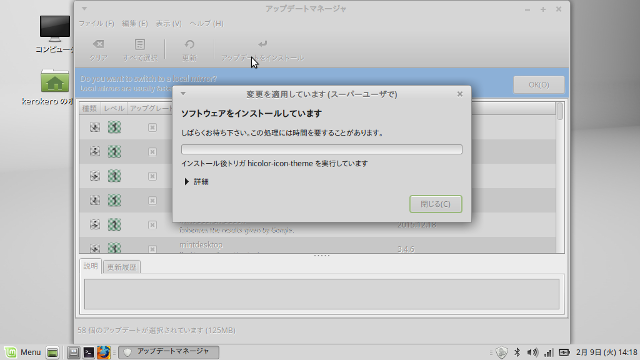
以上が、ジャンクPCを復活させた全行程でした! オツカレサマでしたー!
今回のまとめ
… というわけで今回は「ジャンクノートPCを復活させよう」という内容でした。
正直なところ、
っていう「やったった感」が楽しいのよね。
スペックは弱いけど、ブログを書くぐらいなら、十分使えます。
このノートPCじゃないけど、ツマのブログ執筆用に提供したのも、元ジャンクPCなんです。
ノートパソコン、復活ッッ
ノートパソコン、復活ッッ
ツマのブログ執筆用。
ジャンク品を使えるようにして、ツマに恩を売る。
ボロい商売よのぉ🤤 pic.twitter.com/yVnB6oHLTQ
— ケロケロ@それ絶対やってみよう (@kerokero_DIY) 2018年8月23日
あくまでジャンク品なので、必ず直る保証はないけど… やってみると楽しいよ!
ギャンブルみたいなモノだからね…


























