何か写真を撮った時に、一部分だけ使いたいな、と思うことはないですか?
例えば、人物とか建物とかね。
でも… 『切り抜きたいけど、、特別な技術やソフトがいるんでしょ?』 と、悩んでいませんか?
フリーソフトと気合があれば、画像の切り抜きが可能です!
この記事では、実際に画像を切り抜くまでを、まとめます。
それではレッツラゴー!
目次
使用環境
画像編集のフリーソフト「GIMP」を使用します。
ちなみに私は… ジャンク品が好きなので、OSにUbuntuを使用しています…

この記事では Ubuntu版 の GIMP でまとめていますが、Windows版でも ほぼ同様の動作です。
Windows版はこちら / GIMP – 窓の杜ライブラリ
Ubuntuの場合は、「ソフトウェアセンター」からインストールしちゃいましょう。
使用する素材
では、こちらのカエルの写真から、カエルのみを切り取るようにしましょう。

画像切り抜きの手順
先ほどの写真を GIMP に読み込ませて、作業していきます。
1.前景抽出選択で大雑把に
メニューバーより、[ツール]ー[選択ツール]ー[前景抽出選択]を選択します。
ドラッグしながら、画像の周りを大雑把に囲んでいきます。
または、クリックしながら線で結んで行きます。
私は、ドラッグしながらだとズレそうなので、チョンチョンとクリックしながら、周りを囲んでいきました。

最後は、始点と終点を結んであげます。
すると、背景の部分が青色に区切られます。
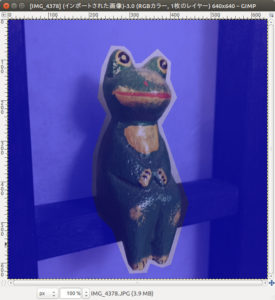
2.切り抜く本体は少し丁寧に
続いては、切り抜く部分を認識させる処理です。
まだ大雑把でも良いのですが、さっきよりは丁寧に行うように心がけましょう。
切り抜く本体をドラッグしながら塗りつぶしていきます。途中でマウスから手を離してしまうと、処理が次に進んでしまうので、一気にやっちゃいましょう!
少々はみ出ても、微調整をしていくので大丈夫です。
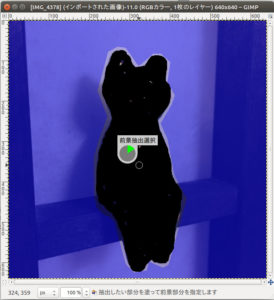
ここまで出来たら、画像はこんな感じになってるはずです。
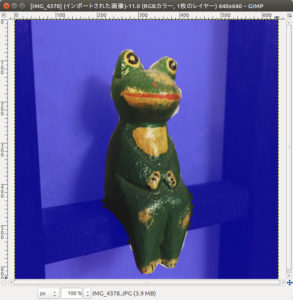
次から、境目の微調整を行っていきます。
3.画像を大きくして微調整
ここからの作業は、気合です。
まずは、微調整がしやすいように、画像を大きく表示させます。エディタ下部の表示パーセントを、400パーセントぐらいにしましょう。大きさはお好みで。
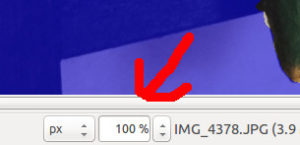
すると、境目の部分が大きく確認できますので、ここを調整していきます。
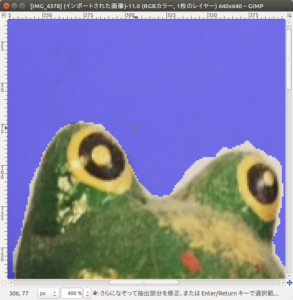
ツールオプションダイアログで、前景部分(切り抜く本体)と背景部分を切り替えながら、境目を調整していきます。
必要に応じて、境界をぼかすようにしましょう。
私は、素人技術をごまかすために、ぼかしをチェックしときました。
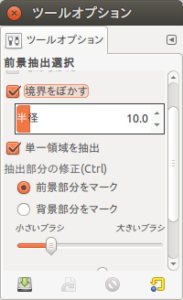
後はひたすらこの作業の繰り返しです。
気合だ、気合だ、気合だーーーー!
4.境目の確定
本体と背景の境目調整が出来たら、Enterを押下します。境目の抜けはないですね?
それでは、ポチッとな!
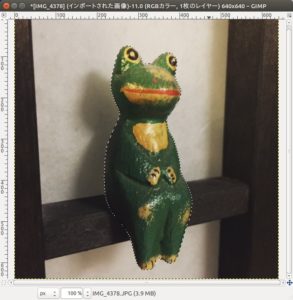
え? 切り抜けてない?
はい。そうです。まだ「境目の選択」をしただけなので、切り抜きはできておりません。
切り抜く本体周りに点線が確認できるでしょうか?これは今、本体が選択されております。
不必要な部分は背景なので、選択範囲の反転をしてみましょう。
5.選択範囲の反転
ツールバーから、
[選択]ー[選択範囲の反転]
をクリック!
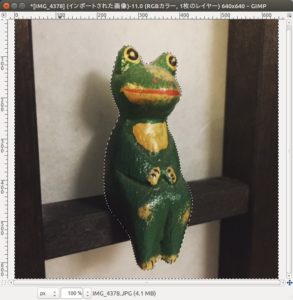
はい。分かりにくいですね。
画像なので動きがないですが、実際には切り抜く本体周りと、背景外周の4辺が選択されており、点線がチカチカしています。
これで背景が選択されました。
6.背景の削除
さぁ、今までの苦労が報われる時がきます。Deleteボタンを押下しましょう。
ポチッとな。
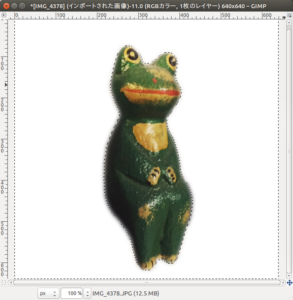
やったー! 本体の切り抜きができましたよ!
7.背景を透明に
さて、切り抜いた本体ですが、、、他の画像と合成したいですよね?
そもそも切り抜く目的って、合成のためだと思うんです。
今のままだと、背景が「白色」なので合成することができません。なので、この背景を「透明」にしましょう!
ツールバーから、[レイヤー]ー[透明部分]ー[アルファチャンネルの追加]を選択します。
チャンネルダイアログを見てみると、「アルファ」が追加されてます。
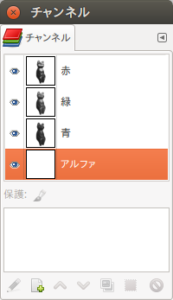
この状態で、再度「Delete」をポチッとな!
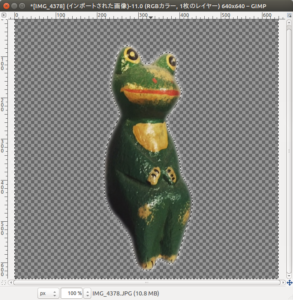
はい! できました!
gimpでは、透明部分をグレーチェックで表記してますので、背景が透明になってます。
手順はいくらかこなさないとダメですが、気合さえあればできます。後はこれをPNG形式で保存しときましょう。
使用例:合成してみよう
合成してみるとこんな感じです。

できました!
境界をぼやかしているので、境目がフワフワしてますね。これはお好みで調整してみてくださいね。
画像の合成って、(使ったことないけど)有料ソフトでなくても フリーの GIMP でも可能です。
ブログのアイキャッチ画像でも使えますよ。お試しあれ!
動画でも合成したい場合は、姉妹サイト「動画編集のススメ」のコチラの記事をどうぞ!

























PNG形式で保存ですね、ありがとうございました
どのブログやサイトも「どの形式で保存するのか」を全く書いてないので困ってました
コメントありがとうございます。
お役に立てたみたいで良かったです。