PCを操作してて、間違って大切なデータを消してしまったことはないですか?
または、気付かないうちに消してしまったとか。
…ショックですよね。 大切なデータが消えてしまうと。
それは、家族の旅行写真だったり、家計簿のような記録データだったり。夜中にこっそり楽しみたいムフフなコレクションだったり。
「ゴミ箱」に残っている間なら大丈夫だけど… ゴミ箱から消えてしまったら… もう… 取り返しがつかないよ…
…と、諦めかけている そこのアナタ!
その消えたデータ… 復元できるよ!
「EaseUS Data Recovery Wizard」というソフトを使えば、驚くほどカンタンにデータが復元できます。
ゴミ箱から消えてても、大丈夫です。
… というわけで今回は、「EaseUS Data Recovery Wizard」を使って、カンタンにファイルを復元する方法をまとめます。
ムフフなデータ 大切なデータを復元したい人、ぜひ読んでみてね!
目次
大切なデータが消える、その瞬間

例えば、こんな状況があるかもしれません。
それは…要らなくなったデータを削除しようとした時。
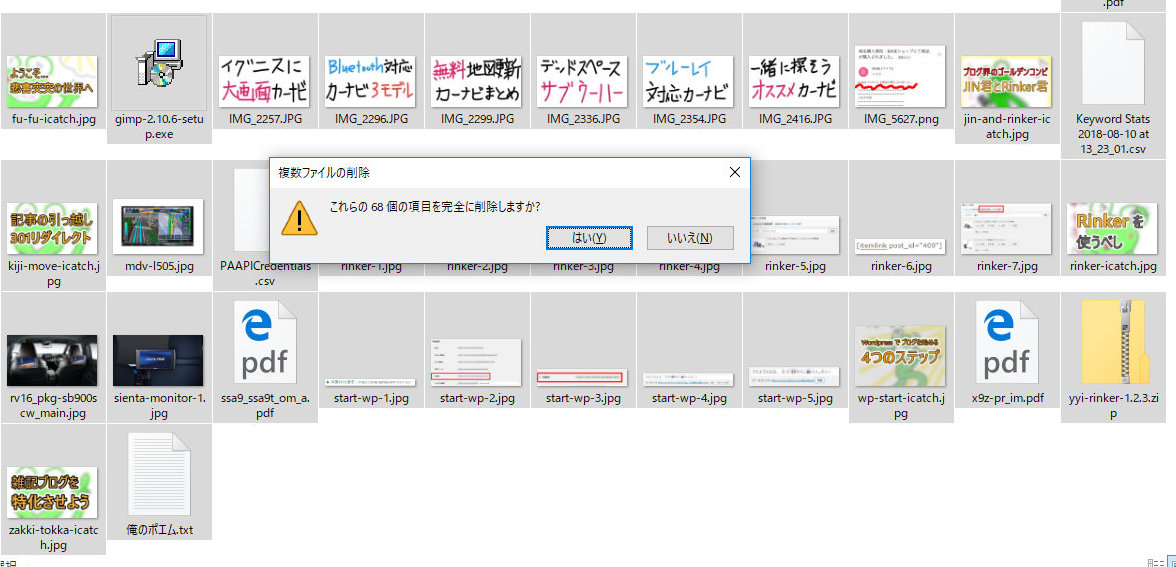
説明しよう! [shift + delete]でファイルを削除すると、ゴミ箱に入ることなく 直接削除されるのだ!
はい。消えましたー。スッキリ。

…って、… 待て待て。 確か、あの中には…
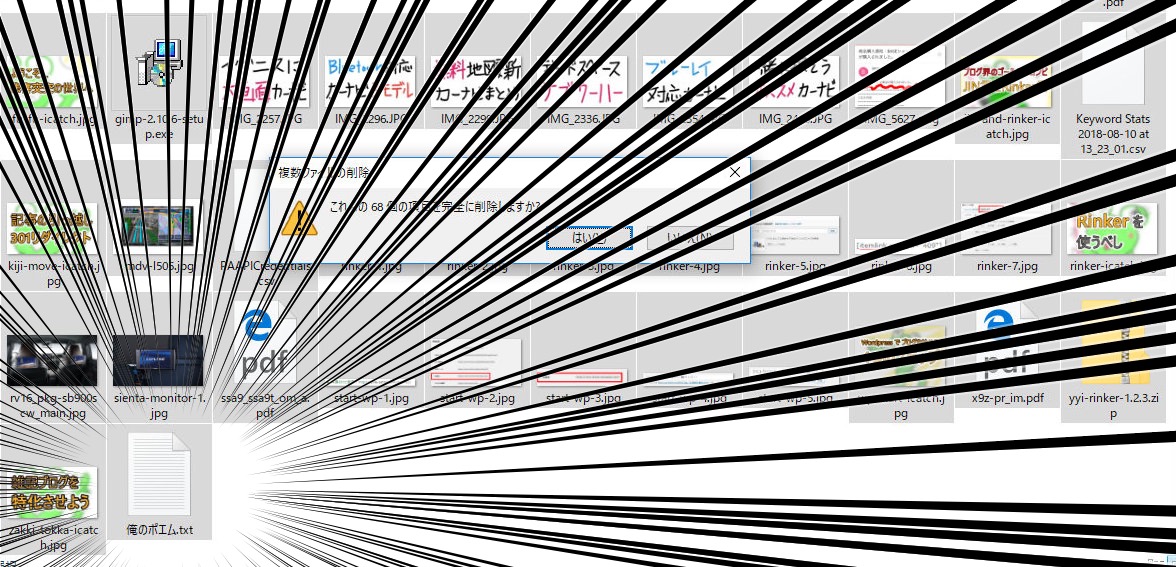
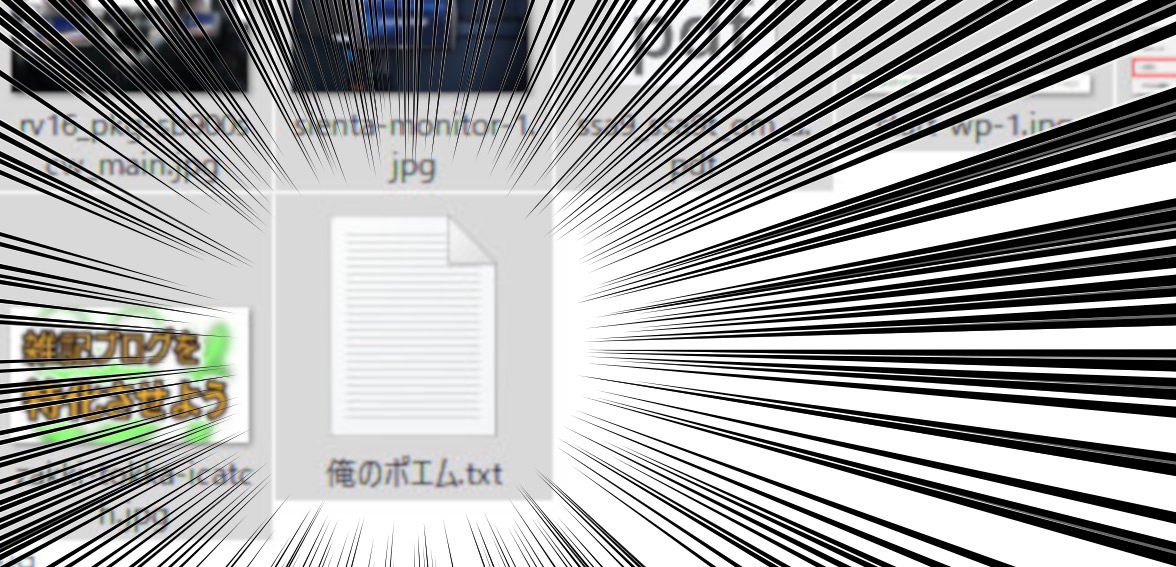
あぁ… なんということでしょう。
私の大切な「俺のポエム.txt」を、誤って消してしまいました。
しかも、ゴミ箱に入れずに…。
でも大丈夫! 「EaseUS Data Recovery Wizard」 があるからね!
「俺のポエム.txt」早速、復元してみましょう。
EaseUS Data Recovery Wizard をインストール

EaseUS のホームページにアクセスして、ソフトをゲットしましょう。
驚くなかれ。条件付きですが、最初はフリーで使えます。
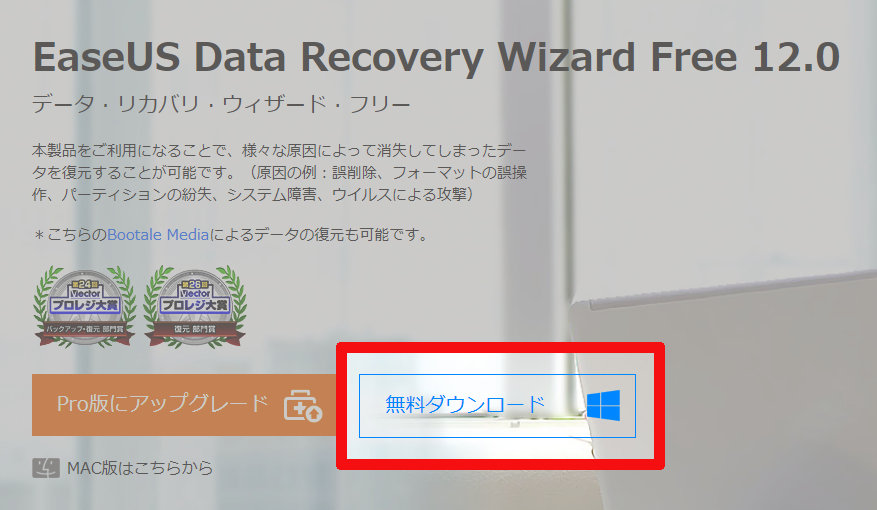
MAC版も提供されていますが、私の環境がWindowsなので、それで進めます。
インストーラをダウンロードできたら、早速インストールしましょう。
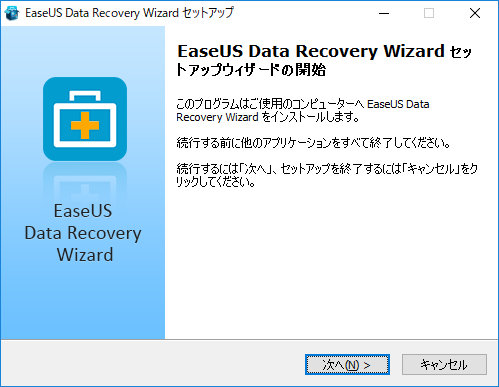
ナビ通りに進めていくだけです。カンタンでした。
EaseUS Data Recovery Wizard で、データを復元しよう

インストールができたので、起動してみましょう。
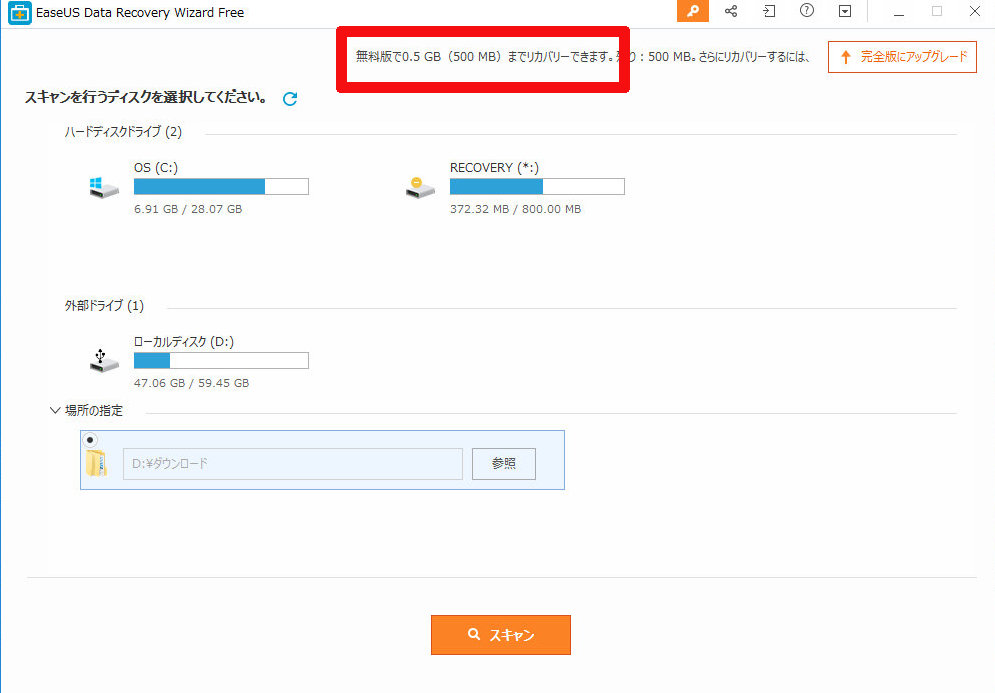
フリー版なので、復元できるデータ容量のMAXが500MBになっていますが、大きいファイルでなければ大丈夫です。
「俺のポエム.txt」はテキストファイルなので、問題ないですね。
では、「俺のポエム.txt」が存在していた場所を、スキャンしてみましょう。
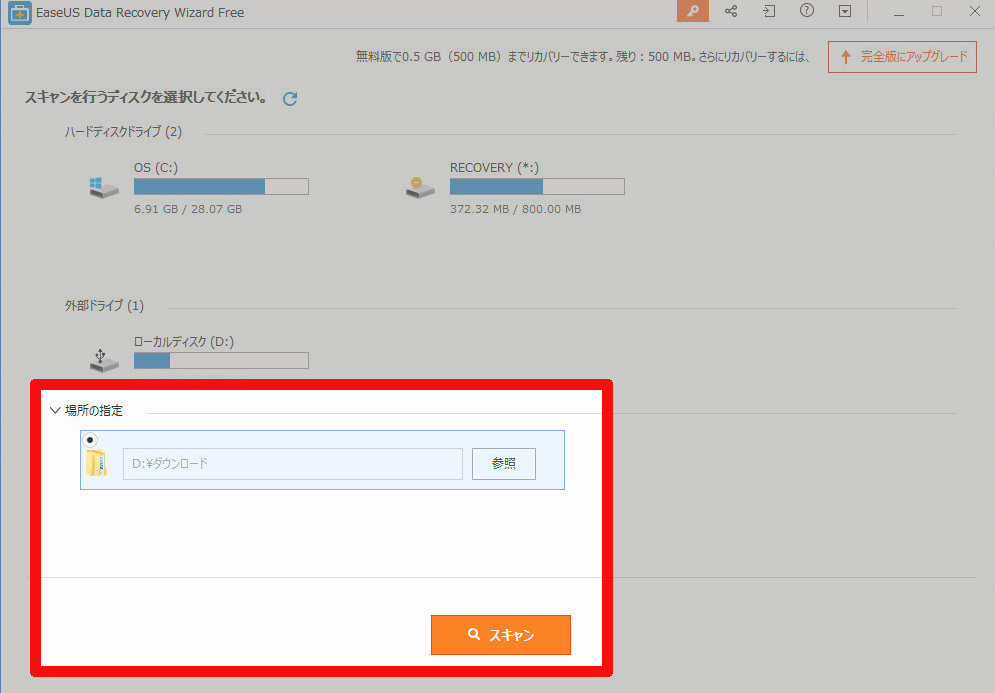
そのまま、スキャンが終わるまで、しばらく待っていると…
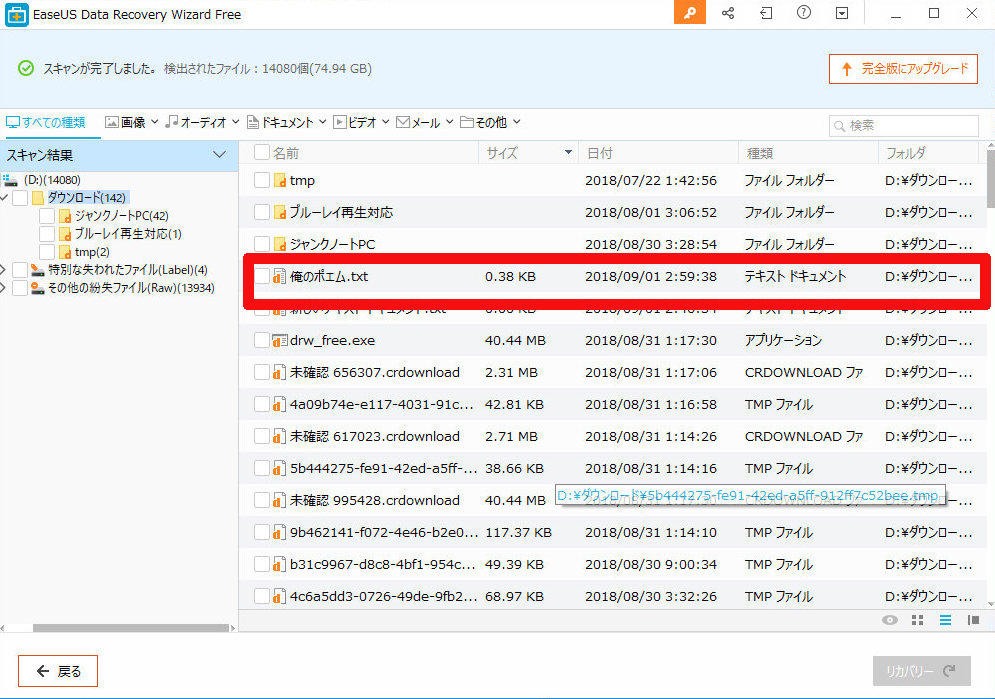
なんということでしょう… 消えてなくなったハズの、「俺のポエム.txt」が表示されているではありませんか。
早速、復元させましょう。
今回は、せっかくなので、全部のファイルを復元させます(見慣れないファイルもあるけど、多分何かのキャッシュファイルかな)
復元させたいファイルを選択して、「リカバリー」ボタンをぽちー。
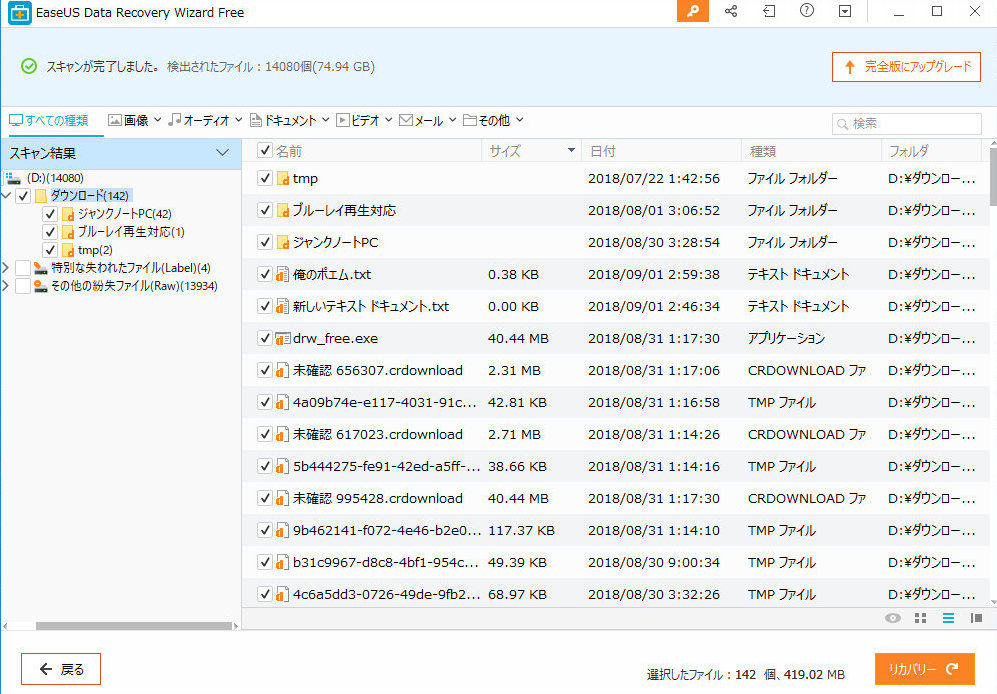
どこに復元させるか聞かれます。
とりあえずデスクトップを選択しました。
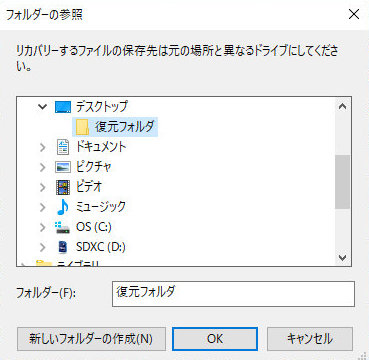
そして… しばらくすると…
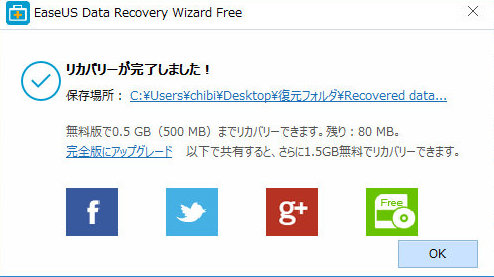
…え? これだけ? もう終わりなの!?
データが復元できたみたいです。 早速、確認してみましょう!
復元データを確認してみよう!

はやる気持ちを抑えつつ、復元データを確認してみると…
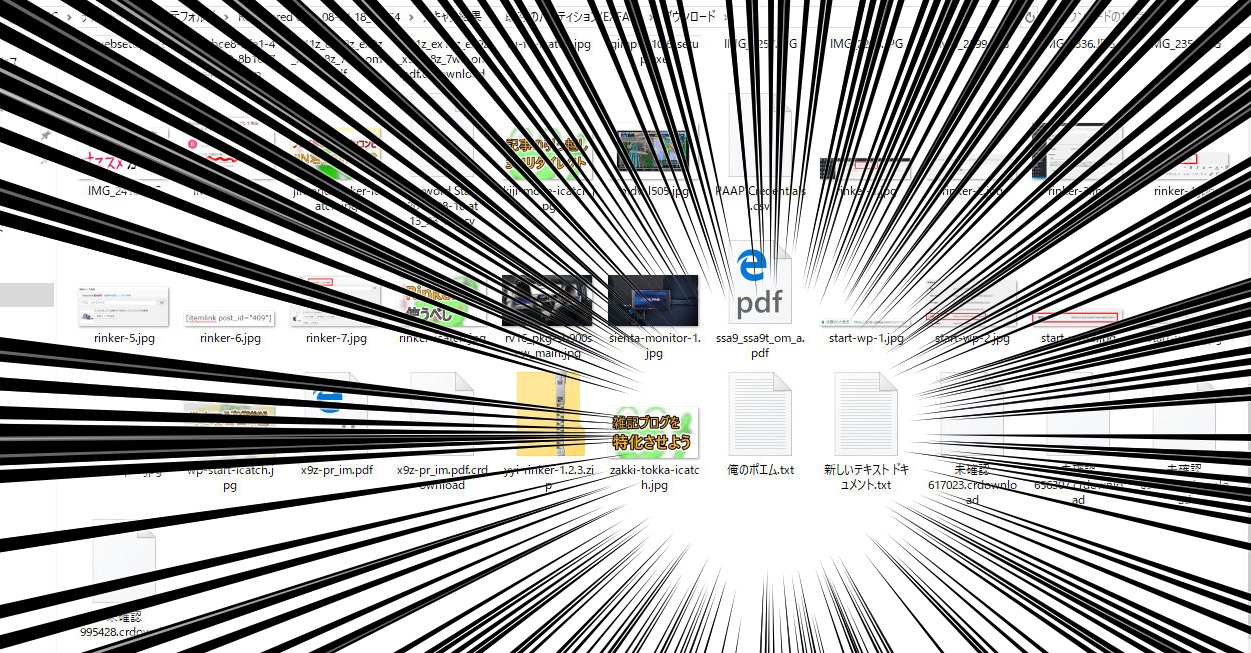
すごい! ちゃんと復元してるよ。
… いや、中身を見るまでは安心できねぇ。 ちゃんと確認しなきゃ。 ぽちー。
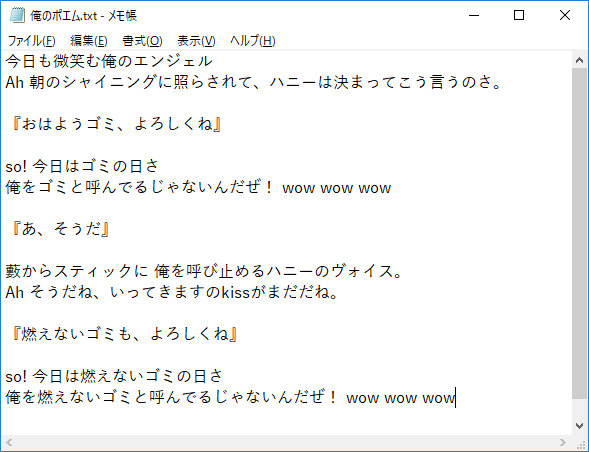
ご覧頂けただろうか…。
「EaseUS Data Recovery Wizard」を使うことで、見事なまでにデータを復元できたことを。
EaseUS Data Recovery Wizard なら、ほぼ全てのデータを復元可能
復元できるのは、何もテキストファイルだけではありません。
- ドキュメントファイル
- 画像ファイル
- ビデオファイル
- オーディオファイル
- Eメール
- その他(圧縮ファイルなど)
ほぼ全てのデータを復元可能と言っていいでしょう。
詳しいファイル拡張子は、EaseUS Data Recovery Wizard のホームページにて確認できます。
有料ライセンスキーを取得すれば、データ無制限で利用可能
フリー版で復元できるのは、500MBまでなので、大きいファイルは復元できません。
私の環境も、今回復元したことで、残りが80MBになってしまいました…
大きいファイルを復元したい場合や、今後も使いたい場合はライセンスキーを購入しましょう。
「完全版にアップグレード」のボタン、またはEaseUS Data Recovery Wizardのホームページから、ライセンスコードを購入できます。
そのライセンスコードを入力すれば…
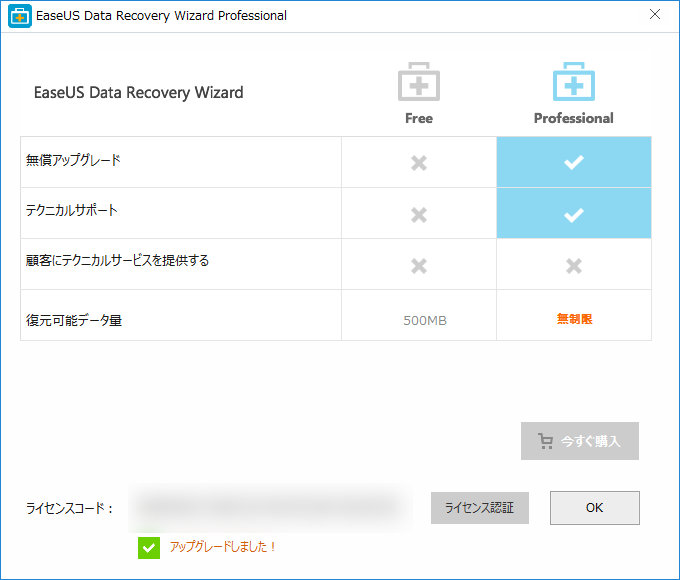
フリー版から、プロフェッショナル版へアップグレードできました! これで容量を気にしなくても大丈夫です。
ファイル復元ソフトは 滅多に使うモンじゃないですが、イザというときには大きい助けになってくれます。
例えば、個人で仕事を営んでるいるような場合なら…
バックアップと合わせて 今回のような復元ソフトEaseUS Data Recovery Wizardを準備しておけば、安心ですね!
今回のまとめ
… というわけで今回は、大事なデータが失っても、大丈夫なソフト「EaseUS Data Recovery Wizard」についてまとめました。
- インストールはカンタン。
- 大切なデータが消えても、スキャンして見つけてくれる。
- 復元方法もカンタン。
- ほぼ全ての種類のデータを、復元可能
- フリー版は、500MBまで復元可能
- ライセンスコードを購入すれば、データ無制限で復元可能
大切なデータも、ムフフなデータも、 俺のポエムも、救えます。
イザという時の備えとして、データ復元ソフトを準備しておけば、安心ですよ。


























