一眼レフの、ボカシがうらやましい。
ほら、あの背景がイイ感じにボヤけるやつです。
しかし、背景をボカそうにも、私は一眼レフを持っておりません。
なら、写真を加工しちゃえばいいじゃない!
… というわけで今回は、画像編集ソフト「gimp」を使って、一眼レフのボカシっぽい加工方法をまとめました。
ぜひ参考にしてみてね。
目次
使用環境
私が使用している環境は、Ubuntuになります。
Ubuntuとは… OSの一種。Windowsっぽい使い方ができる
ジャンクPCと遊ぶのが好きなもので… Ubuntuにはお世話になっているんです。

今回使用している画像編集ソフト「gimp」も Ubuntu版を利用していますが、使い方はWindows版とほぼ一緒です。
Windows版のgimpはコチラからダウンロードできます。Ubuntu版は、ソフトウェアセンターからインストールしときましょう。
適当な画像を準備
まずは、ボカシ加工をしたい画像をgimpで開きましょう。
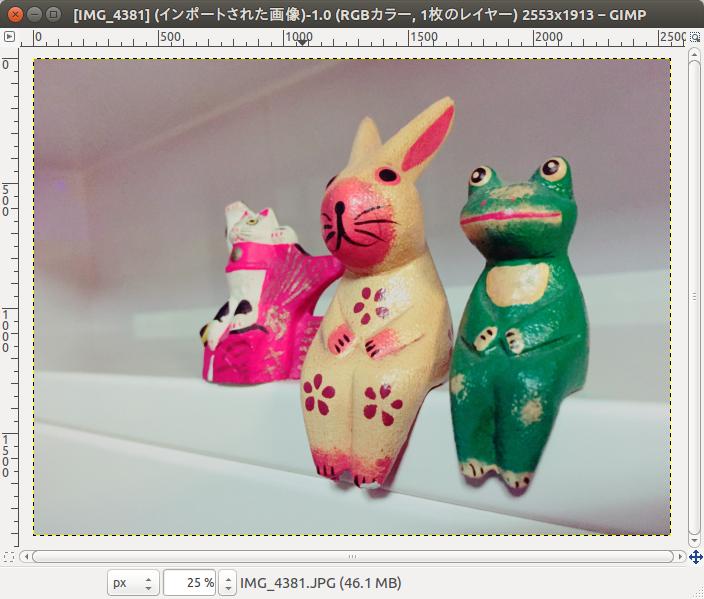
今回は、一番手前のカエル君を基準にして、背景をボカす加工をやってみます。
1.レイヤーを複製する
メニューバーから、
[レイヤー]ー[レイヤーの複製]
を選択します。すると… レイヤーがコピーできます。
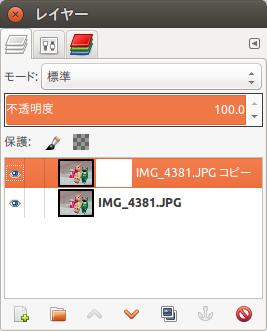
2.ボカシ加工する
このコピーレイヤーに対して、ボカシ加工します。
[フィルター]ー[ぼかし]ー[ガウスぼかし]
ぼかす具合は、プレビュー画面を見ながらお好みで。今回は「21」にしました。
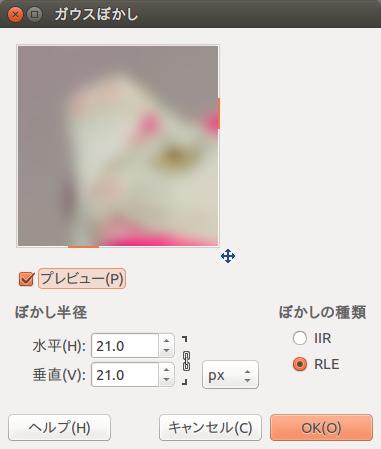
すると、全体がボケた写真になります。
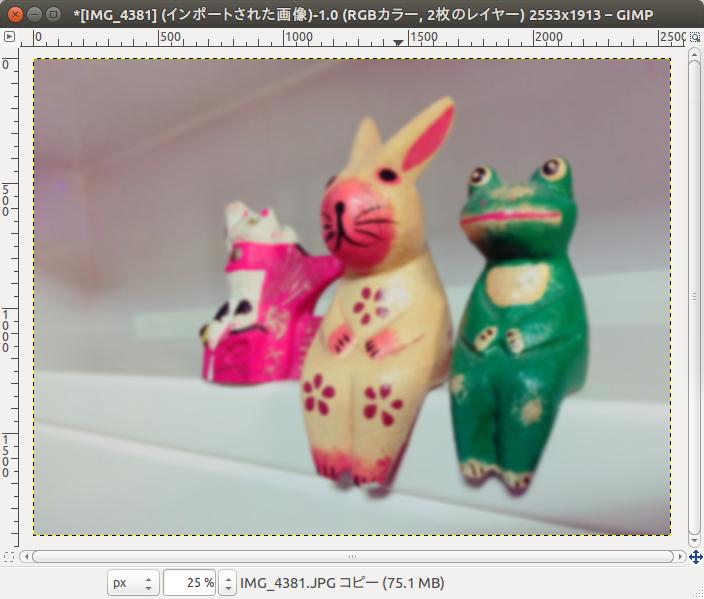
3.アルファチャンネルの追加
コピーレイヤーが選択されている状態で、アルファチャンネルを追加します。
[レイヤー]ー[透明部分]ー[アルファチャンネルの追加]
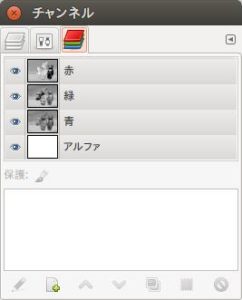
4.レイヤーマスクの追加
コピーレイヤーが選択されている状態で、レイヤーマスクを追加します。
[レイヤー]ー[レイヤーマスク]ー[レイヤーマスクの追加]
必ず、完全不透明(白)を選択してください。
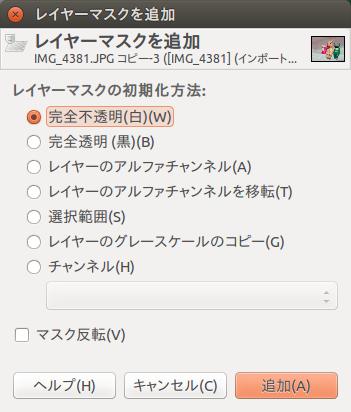
すると、コピーレイヤーの隣に白い四角が表示されます。
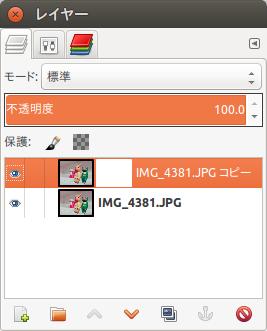
5.ブレンドでグラデーション
ボカシにグラデーションをつけます。
これは、手前はボカシをゼロにして、奥に行くほどボカシが強くなるようにする設定です。
先程追加した、レイヤーマスクの白い四角をクリックして選択状態にしておきます。そして・・・
[ツール]ー[描画ツール]ー[ブレンド]
を選択したら、写真の手前から奥にドラッグをします。今回は、右が手前なので、左へグーッとドラッグして引っ張ります。
すると、右のボカシが弱まります。

6.ボカシの調整
ここからは、微調整です。必要に応じてお好みで。
6-1.手前のカエルのボカシを消す
一番手前のカエルは、ボカシを除去しておきます。コピーレイヤーの画像を選択して、
[ツール]ー[描画ツール]ー[消しゴム]
を選択し、カエルのボカシを消します。
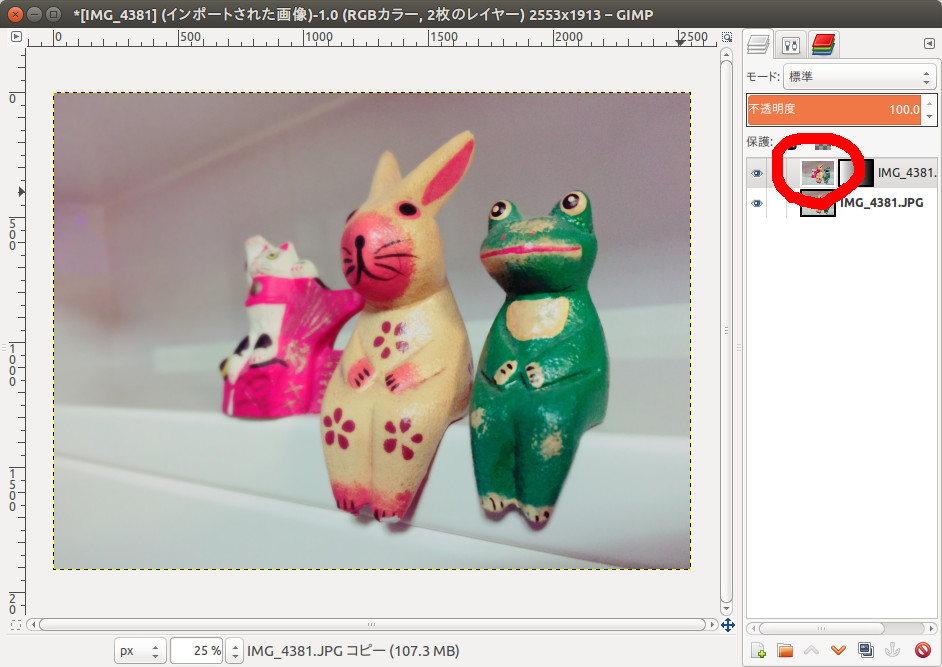
カエルがくっきりしました。
6-2.ウサギのボカシは、ちょっと残す
真ん中のウサギは、微妙にボカシを残します。
消しゴムを選択している状態で、ツールオプションから
- 不透明度 : 40(透明度40パーセント)
- ブラシ : Hardness 075
として、ウサギの右半分のボカシを消します。
数値や消し方はお好みで。そうすれば・・・
ボカシ加工の出来上がり!
はい! これで完成です!
それでは、ビフォーアフター してみましょう
before
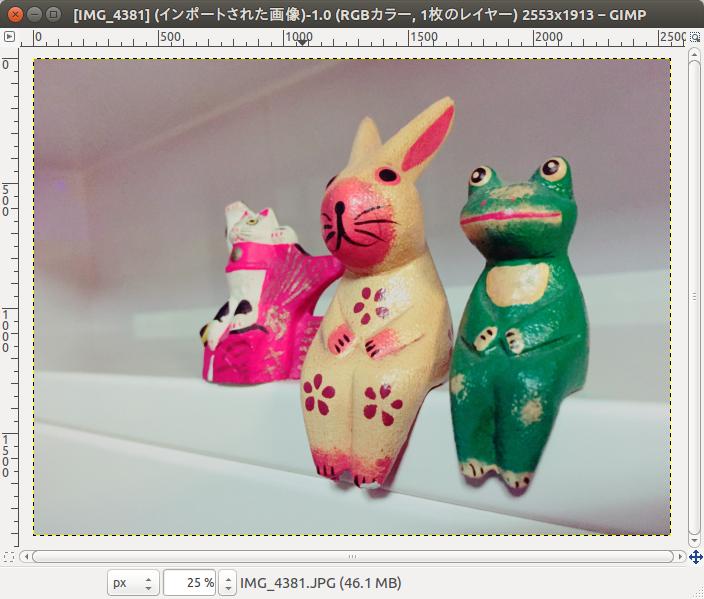
after
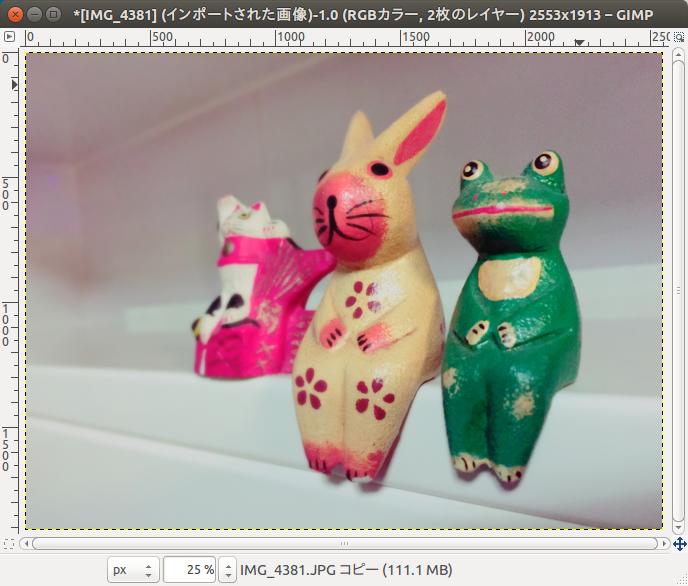
なんということでしょう。 奥に向かって少しずつボケているではありませんか…
…とはいえ、本物の一眼レフには及びません。
しかし、数値を変えることでボカシの度合いも変えられます。
手持ちの写真を、ちょっとだけボカシてみませんか? やってみると楽しいですよ。

























