ノートパソコンのバッテリーが劣化すると、充電の持ちが悪くなったり、突然シャットダウンしたりすることがあります。
そんなとき、「自分でバッテリー交換できるのか?」と考える人も多いでしょう。

本記事では、ノートパソコンのバッテリー交換を自分で行う方法、メリット・デメリット、注意点を詳しく解説します。
スポンサーリンク
目次
1. ノートパソコンのバッテリー交換は自分でできる?
✅ 交換できる場合
- 着脱式(外付け)バッテリーなら、簡単に交換可能!
実際に自分で交換したのも、着脱式です。
こちらの記事も参考にどうぞ。

ノートパソコンのバッテリーが完全にダメになったので、自分で交換した方法・やり方
ノートパソコンを長く使っていると、まず何がダメになるって…
そりゃバッテリーでしょう。
最初は充電100%で、長い...
✅ 交換が難しい場合
- 内蔵バッテリーは、本体を分解する必要があり、技術が必要。
近年のノートパソコンはバッテリーが内蔵型のものが増えており、自分で交換するのが難しいケースもあります。
しかし、適切な手順を踏めば、自分で交換することも可能ですが… あまりオススメはできません。
2. 自分でバッテリー交換するメリット・デメリット
メリット
✅ 費用を抑えられる(業者に依頼すると5,000~20,000円)
✅ すぐに交換できる(修理店に預けると数日~数週間かかる)
✅ パソコンを長く使える(新品を買うよりコスパが良い)
デメリット
❌ 分解のリスク(ミスすると故障の可能性)
❌ 保証が無効になる可能性
❌ 適合するバッテリーを探すのが難しい
3. 自分でバッテリー交換をする手順
① 交換用バッテリーを準備する
🔹 メーカー純正品を推奨!
🔹 型番を確認し、互換性のあるバッテリーを購入
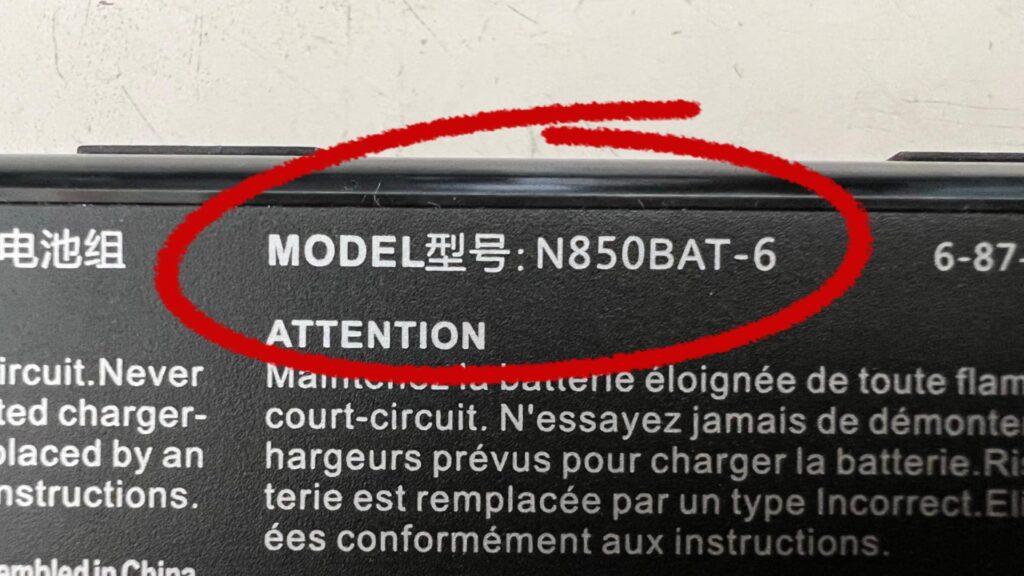
▶ バッテリー型番の確認方法
- ノートパソコンの底面ラベルをチェック
- PCの「デバイスマネージャー」→「バッテリー」から確認
② 必要な工具を準備
- 精密ドライバー
- プラスチック製のヘラ(内蔵型バッテリーの場合)
③ ノートパソコンの電源を切る & バッテリーを外す
- 着脱式ならロックを解除して取り外す
- 内蔵型なら本体のカバーを外してバッテリーを取り出す
④ 新しいバッテリーを取り付ける
- 端子の向きを確認し、慎重に取り付ける
- 内蔵型の場合は、配線を傷つけないように注意
⑤ パソコンを起動し、バッテリーが認識されているか確認
4. バッテリー交換時の注意点
- ⚠ 適合しないバッテリーを使うと発火・故障のリスクあり!
- ⚠ 静電気対策をしないとパソコンが故障する可能性あり
- ⚠ メーカー保証が切れる可能性があるので確認を!
5. 交換後にやるべきこと
- ✅ フル充電 & フル放電を2~3回繰り返す(バッテリーの初期化)
- ✅ バッテリーの状態を確認する(Windowsなら「バッテリーレポート」でチェック)
- ✅ 不要な充電を避け、長持ちさせる工夫をする
6. 自分で交換が難しい場合の選択肢
「自分で交換するのは難しそう…」という場合は、以下の方法も検討しましょう。
- 🔹 メーカー修理を利用する(高いが確実)
- 🔹 パソコン修理専門店に依頼(安く済むことも)
7. まとめ:自分で交換できるか見極めよう!
ノートパソコンのバッテリー交換は、着脱式なら簡単、内蔵型なら難易度が高いです。
- ✅ バッテリー型番を確認し、適合するものを購入!
- ✅ 自己責任で慎重に作業する!
- ✅ 無理ならメーカー修理や専門店に依頼もアリ!
バッテリー交換を成功させて、ノートパソコンを快適に使いましょう!

ノートパソコンのバッテリーが完全にダメになったので、自分で交換した方法・やり方
ノートパソコンを長く使っていると、まず何がダメになるって…
そりゃバッテリーでしょう。
最初は充電100%で、長い...
スポンサーリンク
スポンサーリンク
























