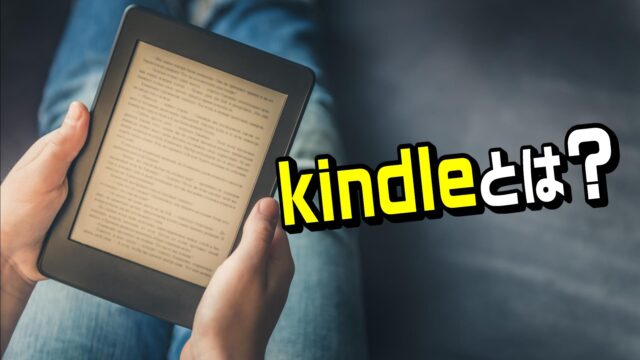Amazonプライムビデオ や Youtube。その他もろもろのネット動画。
スマホやタブレットで見るのもいいけど、自宅のTVで見たいと思いませんか?
もし、自宅のTVで見れたなら…
子供が好きなアニメを、家族でワーワー言いながら楽しんだり…
子供が寝た後で、妻と二人でのんびり映画を楽しんだり…
色々な楽しみ方ができます。
でも、スマホとテレビを繋ごうとすると、配線が必要だったり、いちいち接続したり外したり… めんどくさくね?
…と、お悩みのアナタ!
自宅のテレビで プライムや Youtubeを見るなら、Fire TV StickがあればOK! スマホを接続する必要もありません。
- Amazonビデオ
- Youtube
- Hulu
- Netflix
- AbemaTV
- DAZN
- dTV
- …などなど
自宅のテレビでFire TV Stickを使う条件は、2つだけです。
- テレビにHDMI入力が付いてること
- 無線LANルーターがあること
TVのHDMI入力に Fire TV Stick を接続して、無線LANと Wi-Fi 接続してやればOK!
TVでネット動画を楽しめます。
…というわけで今回の記事は、実際に Fire TV Stickを購入して、自宅のテレビに接続して使ってみた話です。
自宅のテレビで プライムビデオ や Youtube を楽しみたい人は、ぜひ参考にしてみてね!
Fire TV Stick を開封してみよう
…というわけで、さっそく開封してみましょう。

同梱されているのは、こんな感じ。

- Fire TV Stick本体
- 音声認識リモコン
- HDMI中継ケーブル
- 電源ケーブル
- リモコン用電池
- 説明書
同梱されている部品だけで接続できます。後から何か買い足す必要はありません。
接続も難しくありません。
HDMIと電源を つなげば終わり。ハイ簡単!
Fire TV Stickを設定しよう!
Fire TV Stickを接続した後は、テレビの電源を入れてHDMI入力に切り替えてみましょう。
それだけでFire TV Stickが起動するので、後はガイダンス通りに設定しておけばOK!
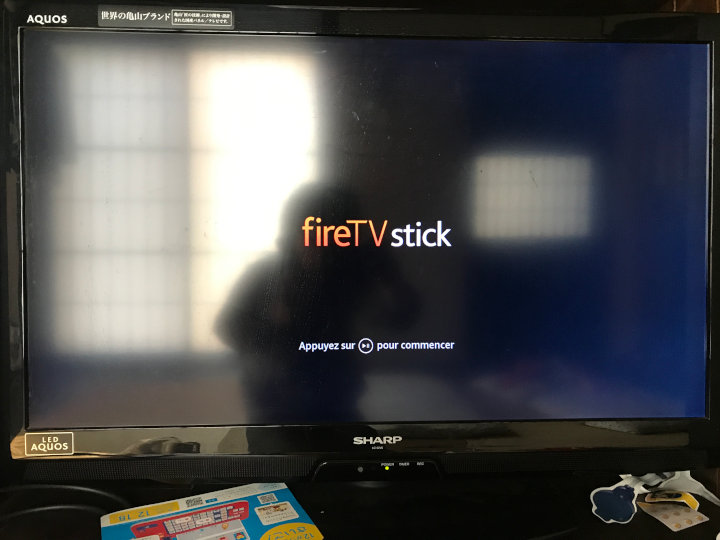
逆光なので、人影が映って不気味ですが…
まずは、使用言語を日本語にして…
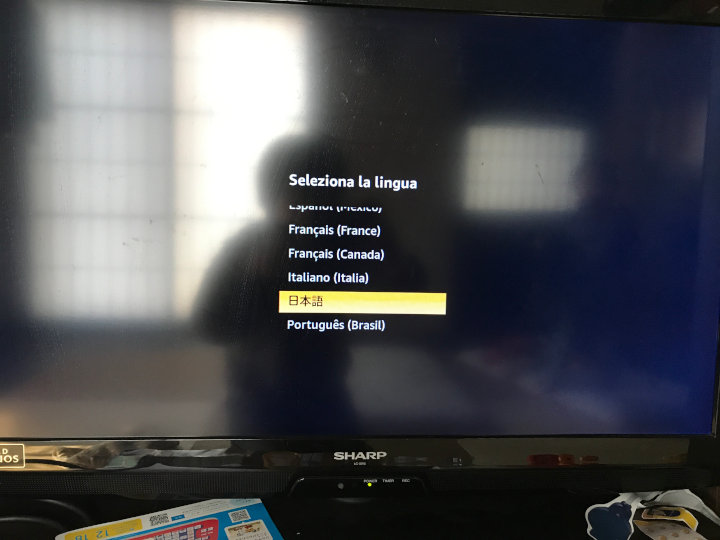
後は、無線LANルーターと接続すれば…
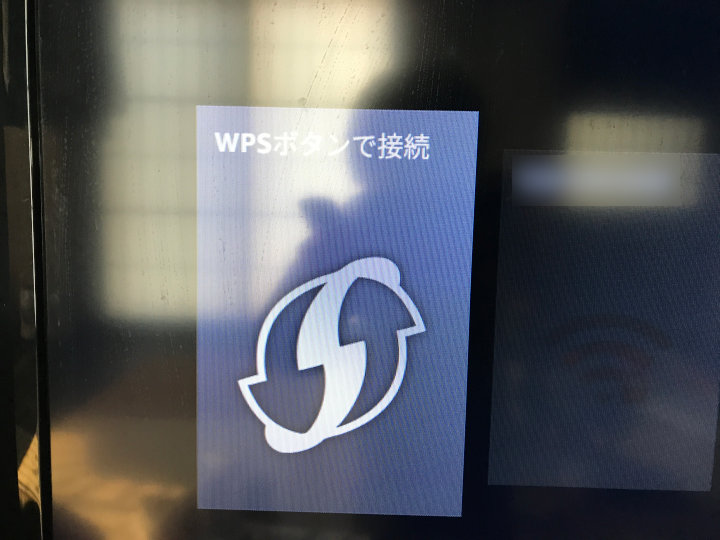
接続OK!

ちなみに… 接続後、既にAmazonアカウントでログインされてます。
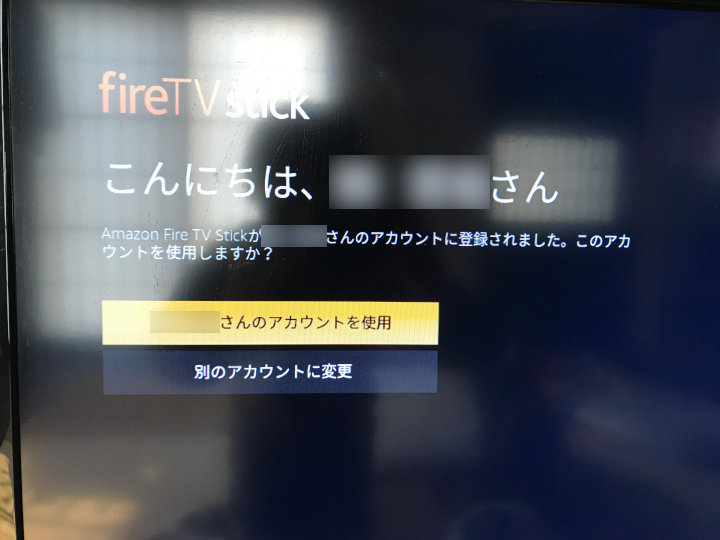
私はAmazonプライム会員なので、出荷時に設定してくれてるみたいですね。
ログインの面倒が無くて良いです。
別アカウントに切り替えることもできます。
子供向けに、視聴制限 や 購入制限 もできるよ
子供って、リモコンが大好きなんだよ。
直ぐに操作も覚えちゃうし…
だから、勝手に子供向けじゃない動画を見たり、アプリを購入されそうで怖いなぁ…
と、悩んでいませんか?
子供が勝手に操作しても大丈夫なように、制限をかけることもできます。
設定のガイダンスに従っていけば、以下の画面になるハズなので…
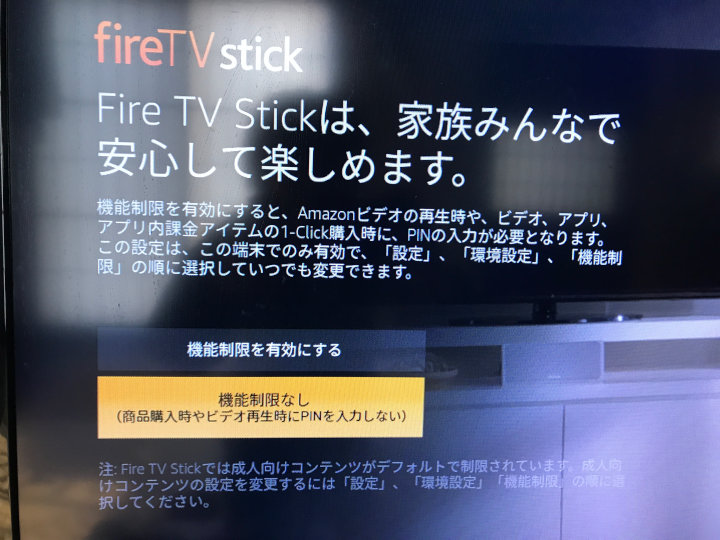
「機能制限を有効にする」を設定しましょう。
4ケタのパスワードが設定できます。

年齢制限のある動画や、アプリ購入の際に、パスワードが必要になります。
パスワードは忘れないように… 後々面倒になるので…
これで視聴制限はOKです!
設定が終われば、動画沼にハマれます…

全ての設定が終われば、後はスマホやタブレットで動画を見るのと同じように、自宅のテレビで動画三昧です。
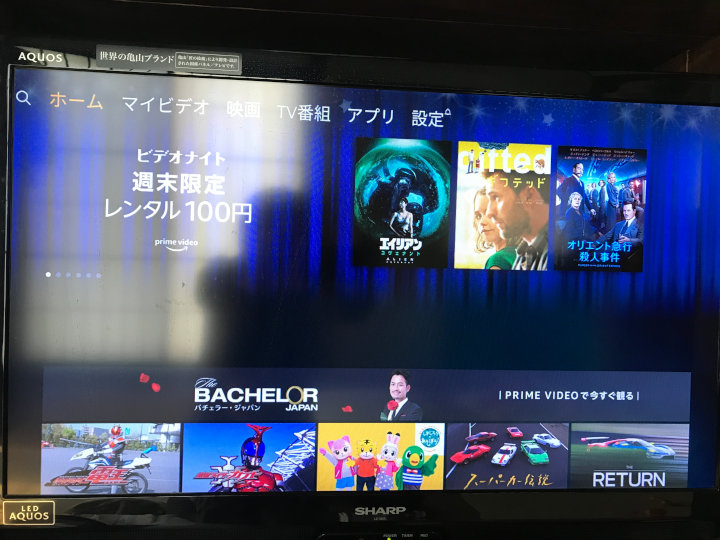
子供の好きなアニメを一緒に見たり、子供が寝静まった夜中に 夫婦で映画を見たり… 色んな楽しみ方できますね!
また、Fire TV Stickは、本体が小さいので持ち運びもカンタンです。
例えば、子供を連れて実家に遊びに行く時に Fire TV Stick を持っていけば、じいちゃん・ばあちゃんも含めて、みんなで動画を楽しむこともできますよ。(Wi-Fiの設定が最初だけ必要)
いやぁ…これは買ってよかったですね。断言できます。
迷っている人は、ぜひどうぞ! 楽しさと お手軽さが最高です!